Script Scheduler App¶
Diese Seite bietet eine Übersicht darüber, wie unsere Script Scheduler App verwendet wird.
Wofür kann die Scheduler-App verwendet werden?¶
Die PiCockpit Scheduler-App ermöglicht es dir, die Ausführung von Aufgaben oder Skripten auf deinem Raspberry Pi zu festgelegten Zeiten oder Intervallen zu automatisieren. Sie ist ideal für Aufgaben, die regelmäßig oder außerhalb der Arbeitszeiten durchgeführt werden müssen, wie Backups, Systemaktualisierungen oder geplante Wartungsarbeiten. Durch das Einrichten von Zeitplänen kannst du sicherstellen, dass diese Aktionen automatisch und ohne manuelle Eingriffe durchgeführt werden, was sie zu einem wertvollen Werkzeug für Systemadministratoren und Benutzer macht, die ihre Raspberry Pi-Workflows optimieren möchten.

Ein Script ausführen¶
Um ein Script auszuführen, wählen Sie das/die Gerät(e) und das/die Script(e) aus, die Sie ausführen möchten.
Klicken Sie auf "Job Ausführen".
Wenn Ihr Script eine Ausgabe erzeugt, erscheint diese im Statusfeld. Andernfalls sehen Sie ### am unteren Rand des Feldes, was darauf hinweist, dass der Job erfolgreich ausgeführt wurde.
Ein Script planen¶
Hinweis
Das Planen ist nur für PiCockpit Pro-Nutzer verfügbar. Außerdem benötigen Sie Client-Software >= V3.6.0, um ein Script planen zu können.
Um ein Script zu planen, wählen Sie das/die Gerät(e) und das/die Skript(e) aus, die Sie planen möchten.
Klicken Sie auf "Job Speichern".
Ein Dialogfeld namens "Job-Einrichtung" erscheint. Hier können Sie festlegen, wie der Job benannt werden soll und wie oft er ausgeführt werden soll.
Nachdem Sie im Dialogfeld auf "OK" geklickt haben, sollte eine grüne Karte am unteren Bildschirmrand erscheinen, die "Erfolg!" anzeigt.
Der Job wird nun zum geplanten Zeitpunkt ausgeführt, auch wenn Sie die PiCockpit-Weboberfläche verlassen. Er wird auf dem Client über systemd als picockpit-cron ausgeführt. Solange dieser Prozess auf dem Gerät läuft, wird der geplante Job ausgeführt.
Um einen Job zu löschen, klicken Sie auf "Jobs anzeigen" und dann auf das Papierkorbsymbol neben dem Job, den Sie löschen möchten.
Cron¶
Es ist wichtig zu beachten, dass der Scheduler dem Format von cron, dem Unix-Tool, folgt.
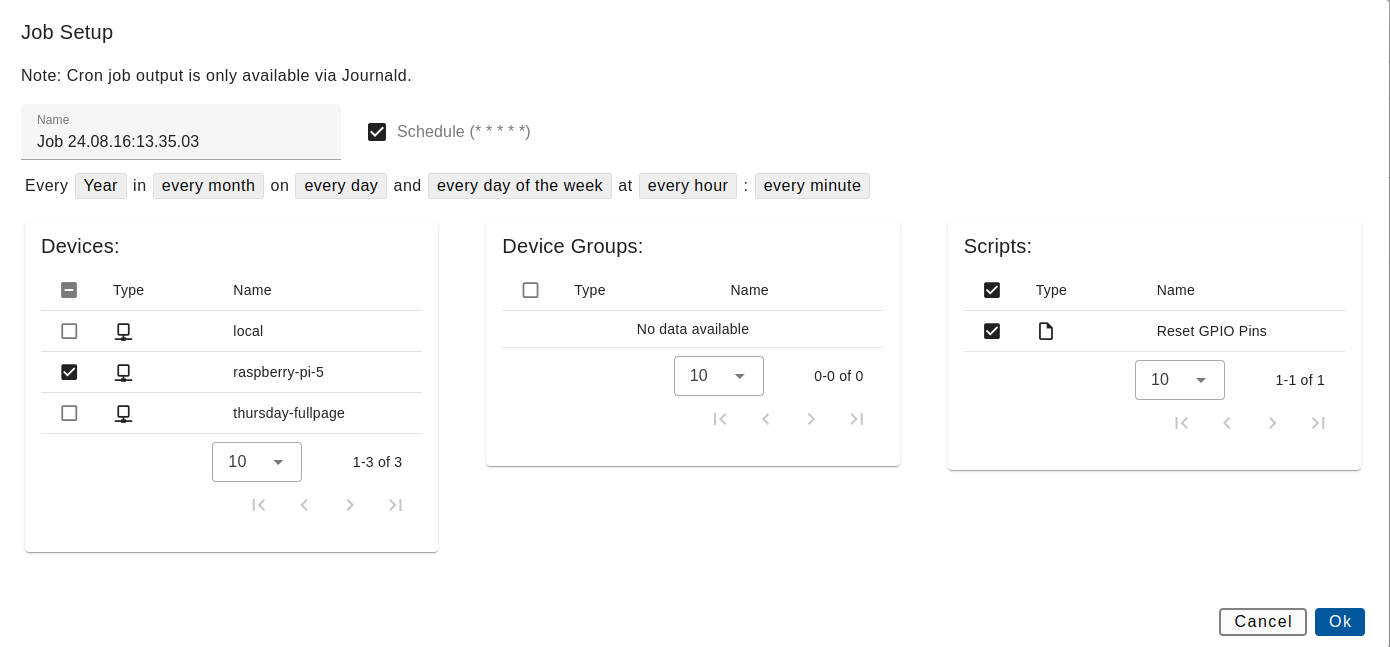
Wenn Sie sich den geplanten Job ansehen, werden Sie fünf Sterne sehen, die so aussehen: *
Der erste * steht für die Minute (0-59). Der zweite * steht für die Stunde (0-23). Der dritte * steht für den Tag des Monats (0-31). Der vierte * steht für den Monat (1-12). Der fünfte * steht für den Wochentag (0-6).
Lokale Sicherheit¶
Wir empfehlen dringend, die Zwei-Faktor-Authentifizierung für PiCockpit einzurichten, um die Nutzung der Script Scheduler App zu schützen.
Wenn Sie die Script Scheduler App aus irgendeinem Grund deaktivieren möchten, müssen Sie sie lediglich über die systemd-Dienste auf dem Raspberry Pi deaktivieren.
Um die Script Scheduler App für die aktuelle Sitzung zu stoppen, führen Sie aus:
sudo systemctl stop picockpit-jobqueuemgr.service
sudo systemctl disable picockpit-jobqueuemgr.service
sudo systemctl stop picockpit-cron.service
sudo systemctl disable picockpit-cron.service
Protokolle¶
Um die Protokolle in Ihre Zwischenablage zu kopieren, klicken Sie auf das Zwischenablage-Symbol über dem Statusfeld.
Um eine Kopie der Protokolle als einfache Textdatei herunterzuladen, klicken Sie auf das Download-Symbol über dem Statusfeld.
Free vs. Pro Pläne¶
Wenn Sie einen Free-Plan haben, können Sie mehrere Scripte gleichzeitig auf einem Gerät ausführen.
Mit dem Pro-Plan können Sie eine unbegrenzte Anzahl von Scripten auf einer unbegrenzten Anzahl von Geräten ausführen.
Zusätzliche Hilfe¶
Wenn Sie Fragen haben oder auf Probleme stoßen, zögern Sie nicht, uns zu kontaktieren. Wir helfen Ihnen gerne dabei, die Script Scheduler App zum Laufen zu bringen!