Script Scheduler App¶
This page offers an overview of how to use our Script Scheduler App.
What can the Scheduler app be used for?¶
The PiCockpit Scheduler app allows you to automate the execution of tasks or scripts on your Raspberry Pi at specified times or intervals. It’s ideal for tasks that need to be performed regularly or during off-hours, such as backups, system updates, or scheduled maintenance. By setting up schedules, you can ensure that these actions are carried out automatically, without manual intervention, making it a valuable tool for system administrators and users who want to streamline their Raspberry Pi workflows.

Running a Script¶
In order to run a script, choose the device(s) and the script(s) you would like to run.
Click "Run Job".
If your script gives an output, the output will appear in the status box. Otherwise, you will see ### at the bottom of the box, demonstrating that the job ran successfully.
Scheduling a Script¶
Note
Scheduling is only available to PiCockpit Pro users. Additionally, in order to schedule a script, you need Client software >= V3.6.0.
In order to schedule a script, choose the device(s) and the script(s) you would like to schedule.
Click "Save Job".
A dialog box will appear called "Job Setup". Here, you can decide what you would like to name the job and you can determine how often you would like it to run.
After clicking "OK" on the box, you should see a green card appear at the bottom of the screen that says "Success!"
The job will now run when scheduled, even if you navigate away from the PiCockpit web interface. It will run on the client via systemd as picockpit-cron, so as long as that process is running on the device, the scheduled job will run.
To delete a job, click on "View Jobs" and then the delete icon next to job you'd like to delete.
Cron¶
It's worth noting that the scheduler follows the format of cron, the Unix utility.
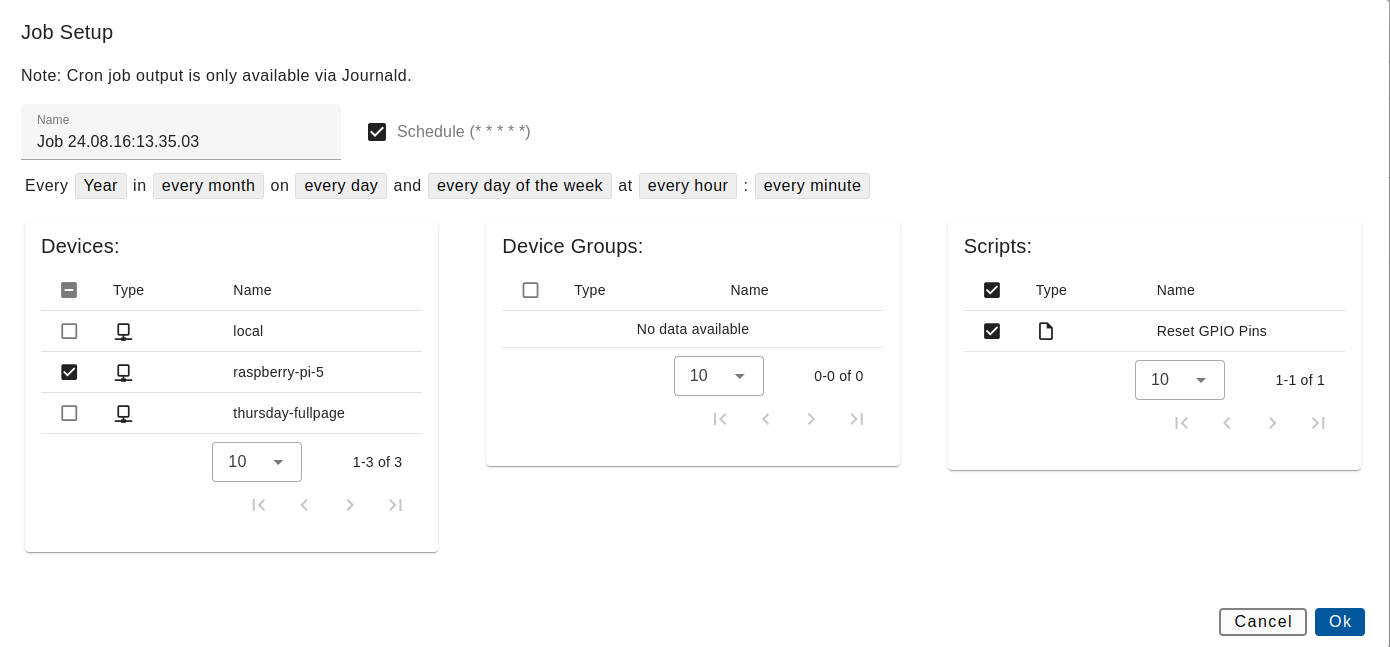
So when you look at the scheduled job, you will see 5 stars that look like this: *
The first * indicates the minute (0-59). The second * indicates the hour (0-23). The third * indicates the day of the month (0-31) The fourth * indicates the month (1-12) The fifth * indicates the day of the week (0-6)
Local Security¶
We highly recommend setting up 2-Factor Authentication for PiCockpit, so that your use of the Script Scheduler App is protected.
If you want to disable the Script Scheduler App for any reason, all you need to do is disable it through the systemd services on the Raspberry Pi.
In order to stop the Script Scheduler App from running on the current session, run:
sudo systemctl stop picockpit-jobqueuemgr.service
sudo systemctl disable picockpit-jobqueuemgr.service
sudo systemctl stop picockpit-cron.service
sudo systemclt disable picockpit-cron.service
Logs¶
In order to copy the logs to your clipboard, click on the clipboard icon above the status box.
In order to download a copy of the logs as a plain text file, click on the download icon above the status box.
Free vs. Pro Plans¶
If you have a free plan, then you can run multiple scripts on one device at a time.
With the Pro Plan, you can run an unlimited number of scripts across an unlimited number of devices.
Additional Help¶
If you have any questions or run into any issues, do not hesitate to contact us and we’ll help you get the Script Scheduler App up and running!